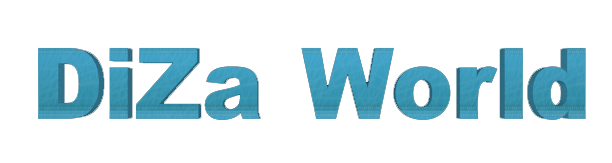| Главная » Файлы » Уроки | Tutorial |
Рисуем Аленький цветочек в фотошопе
| 16.02.2013, 16:27 | |
Сегодня немного порисуем в фотошопе, результат должен получится примерно такой,
надеюсь у вас получится лучше!  Не забываем, что все превью увеличиваются по клику! Создаем новый документ Файл - создать , я создала 1000 х 1000 пикселей 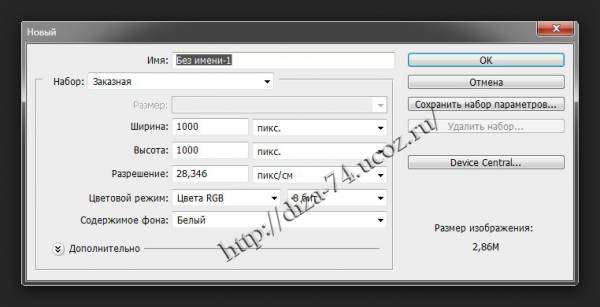 По желанию заливаем его каким нибудь цветом или градиентом, как вам удобно, я залила черным цветом 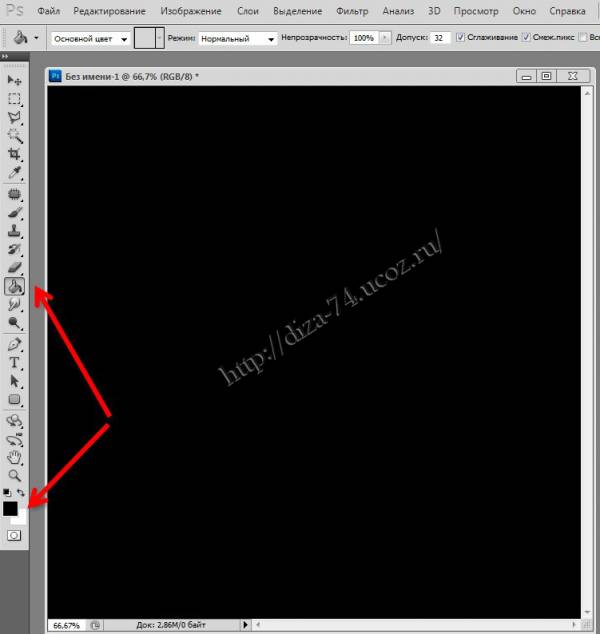 Теперь создадим новый слой 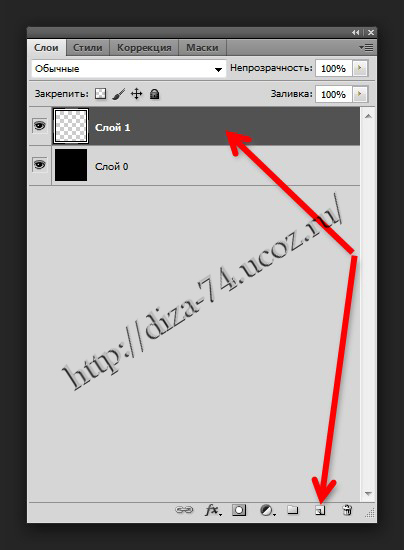 Теперь инструментом прямоугольное выделение выделим прямоугольник, высота и ширина могут быть любыми 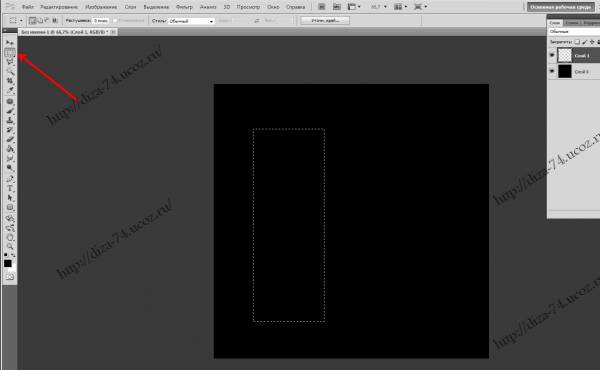 Зальем его зелененьким цветом, оттенок тоже можете выбрать сами, у меня такой 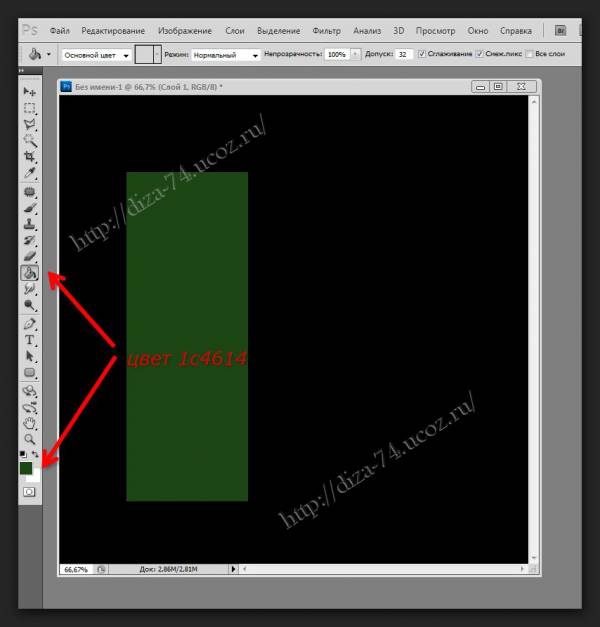 Теперь продублируем этот слой нажав CTRL + J 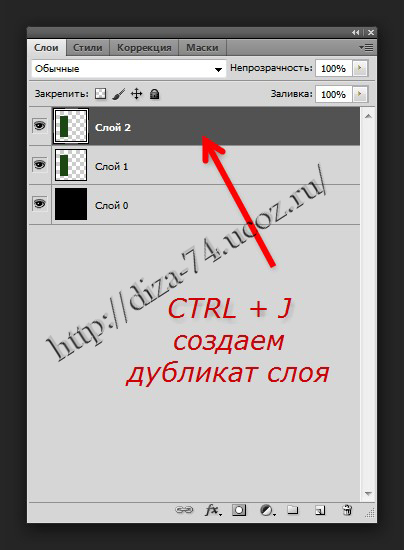 Применим шум к слою Фильтр - Шум - Добавить шум 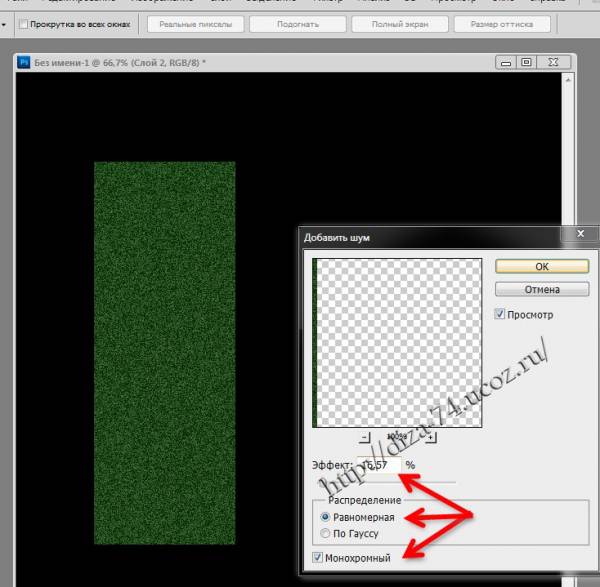 Теперь добавим прожилок на наш листочек Фильтр - Рендеринг - Волокна 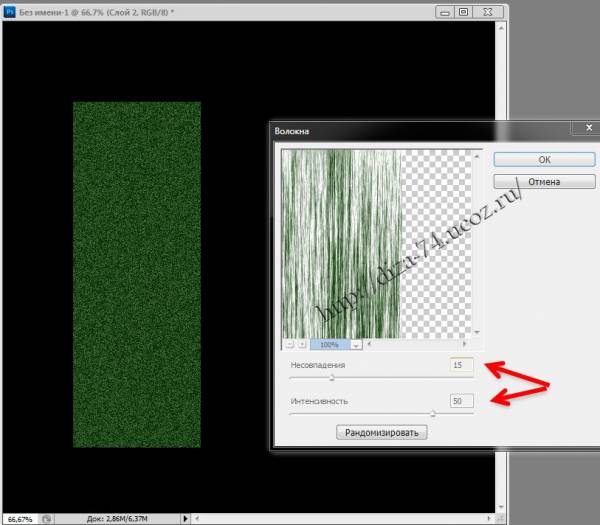 Теперь поменяем режим наложения этого слоя на мягкий свет 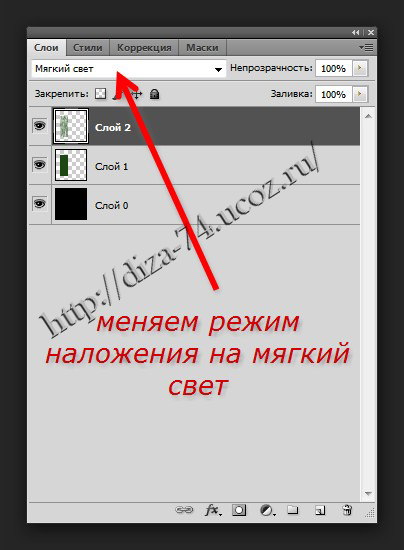 И объединим в предыдущим слоем 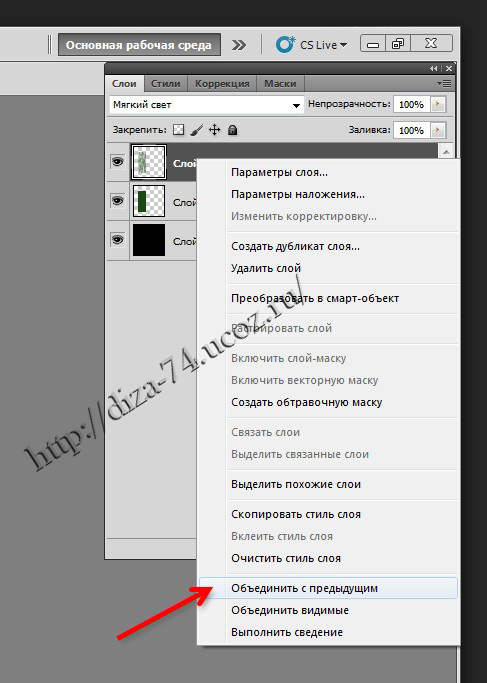 теперь добавим градиент, который сделаем сами на нашу текстуру листа 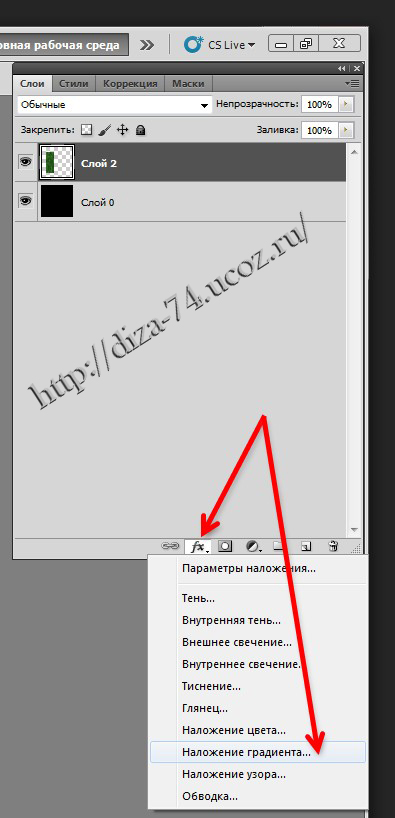 Параметры такие 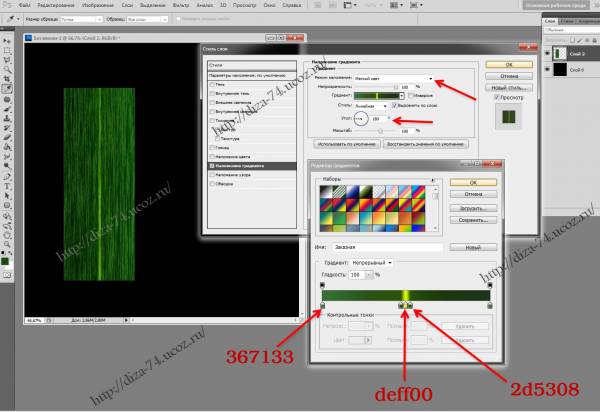 Преобразуем в смарт объект и растрируем слой, я делаю это, чтоб потом градиент не смещался, хотя наверное есть более умные способы) 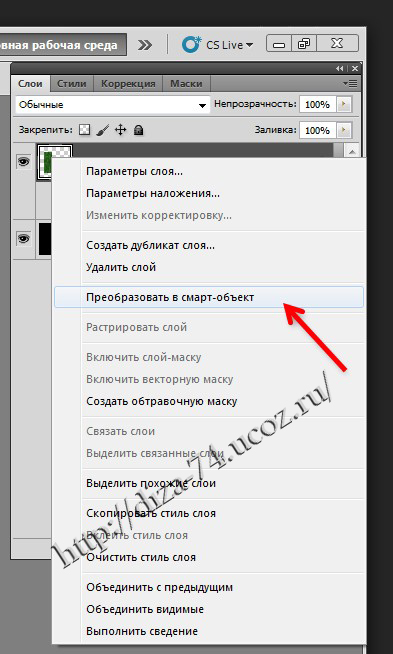 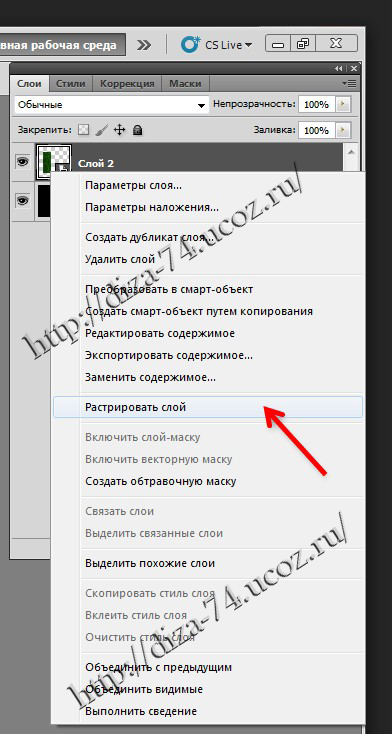 Продублируем получившуюся текстурку пару раз 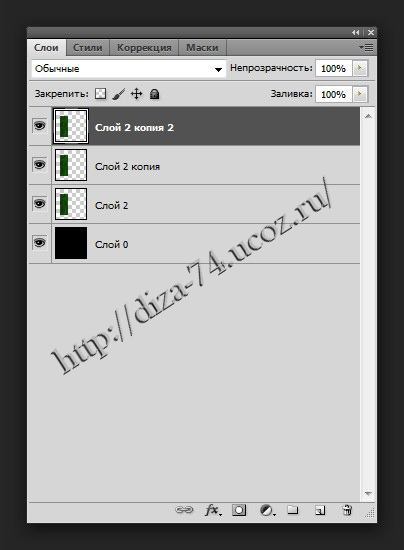 Парочку пока закроем, чтоб не мешали, а с третьим будем извращаться)  Сделаем из прямоугольника красивый полноценный листочек для нашего будущего цветка Займемся трансформацией Редактирование - Трансформирование - Деформация 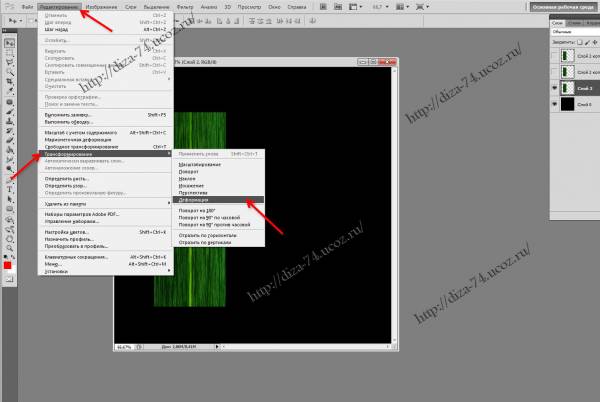 Тут уже полностью отдаю вас в руки вашей фантазии, можете закручивать как пожелаете, сдвигайте точки , как понравился результат жмем ENTER 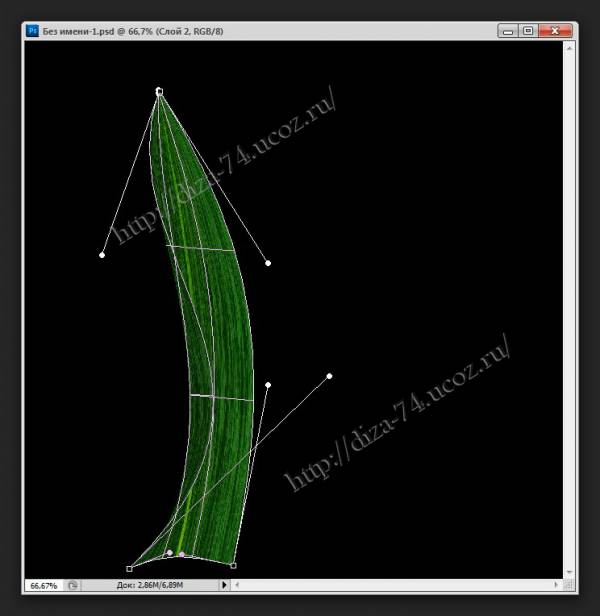 Потом тоже самое проделываете с остальными листочками, можете сделать их толстыми и короткими, длинными и тонкими, вообщем фантазия гуляет, вот я сделала три листка  Теперь будем делать стебелек, делаем все тоже самое, создаем новый слой 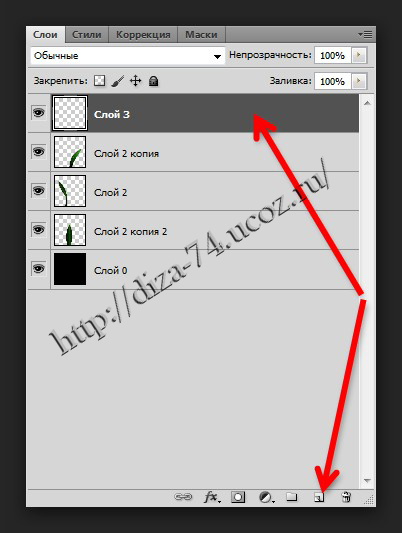 Выделение 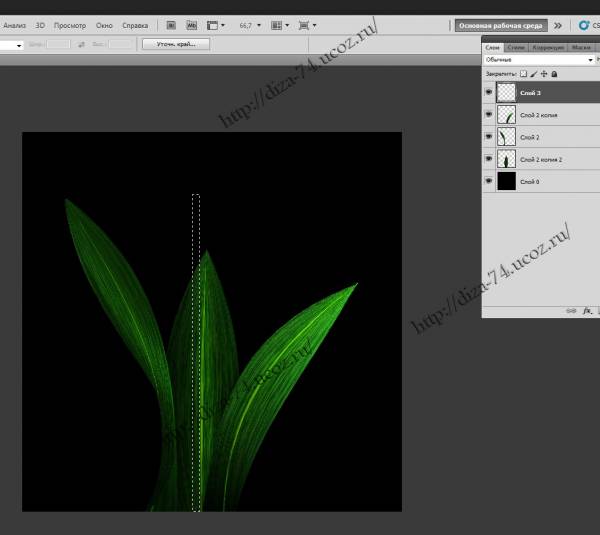 Заливаем зеленым 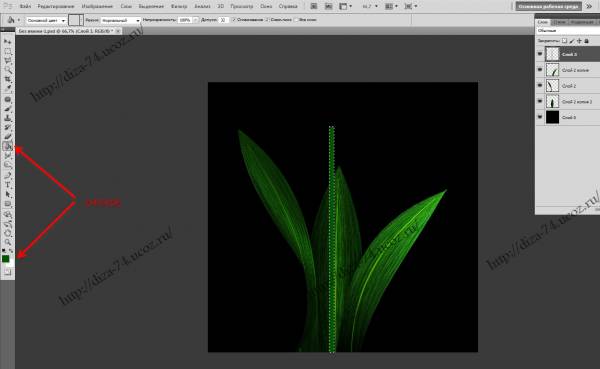 Наложим градиент 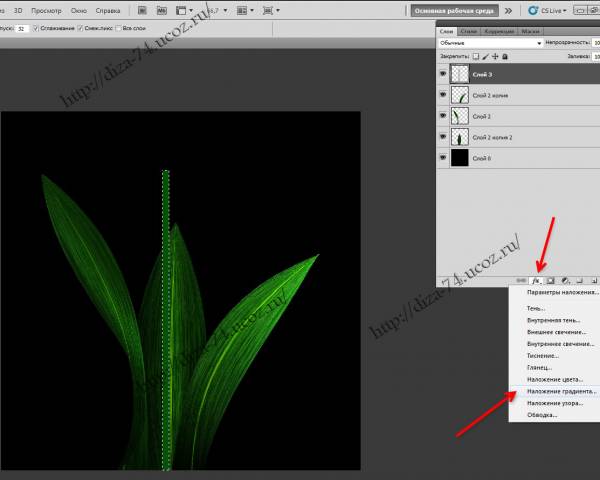 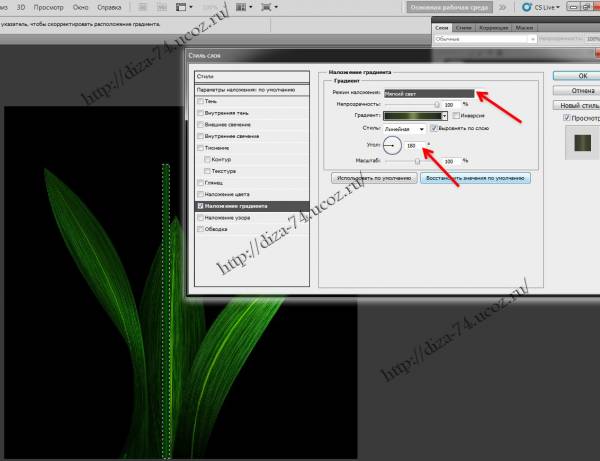 Снова преобразуем в смарт объект и растрируем 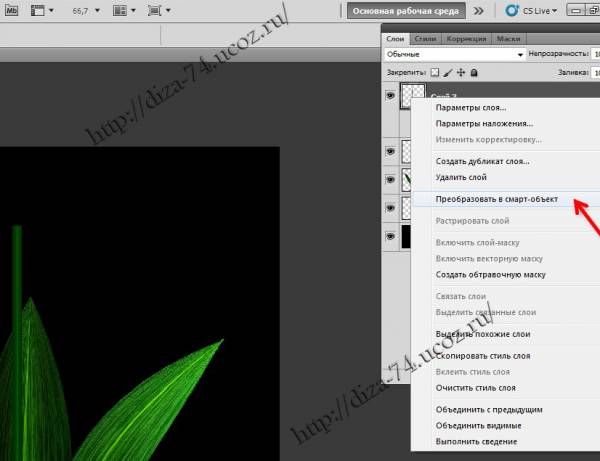 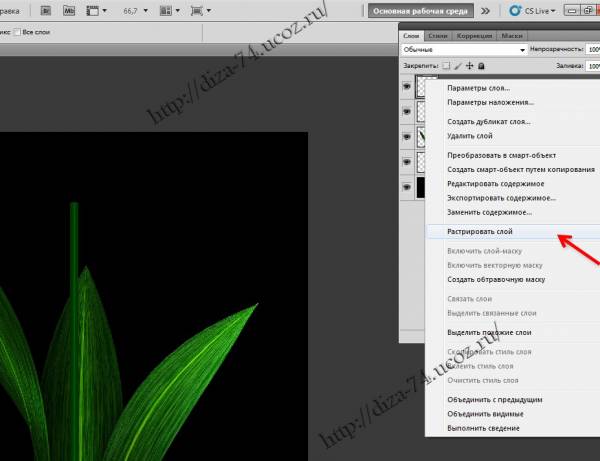 Создаем дубликат слоя CTRL + J 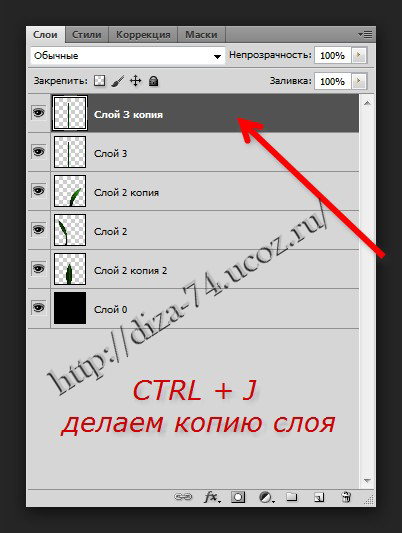 И снова применим шум и волокна, только параметры будут немного другие 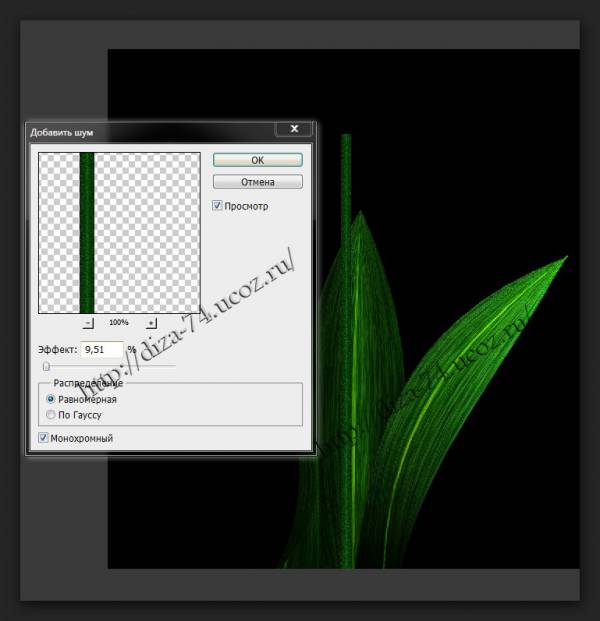 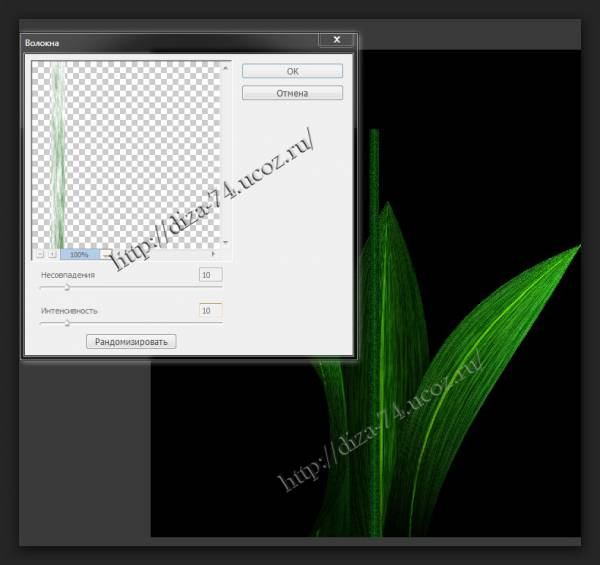 Меняем режим наложения на перекрытие 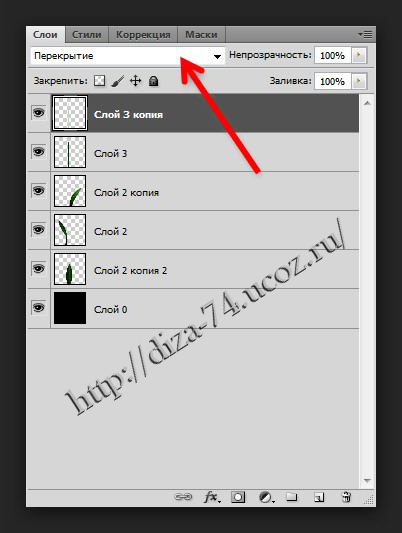 И объединяем с предыдущим слоем  Теперь, чтоб у нас стебель не был прямой палкой снова идем Редактирование - Трансформирование - Деформация Немножко наклоним его. Вот что у нас получается 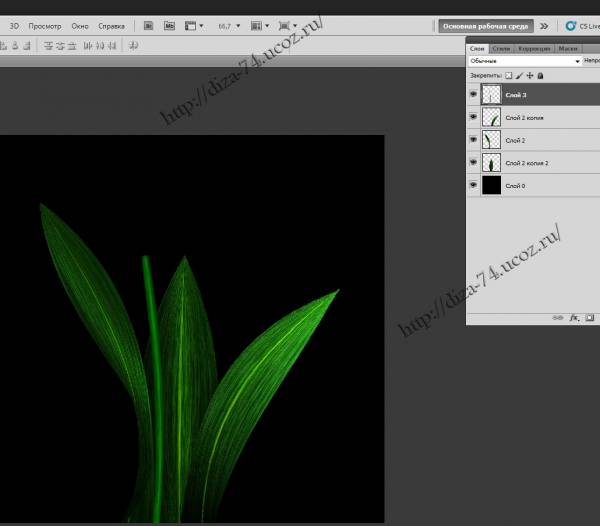 Пришло время и самого цветка, делаем все точно так же как с листьями, только градиент в центре не надо Создаем новый слой, делаем прямоугольное выделение, заливаем красным, хотя ваш цветок может быть и желтым и голубым   Так же трансформируем, придавая форму лепесткам 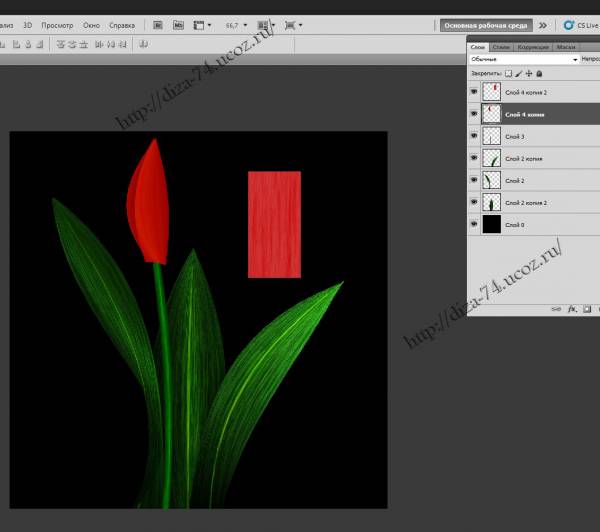 Таким образом я создала несколько лепестков 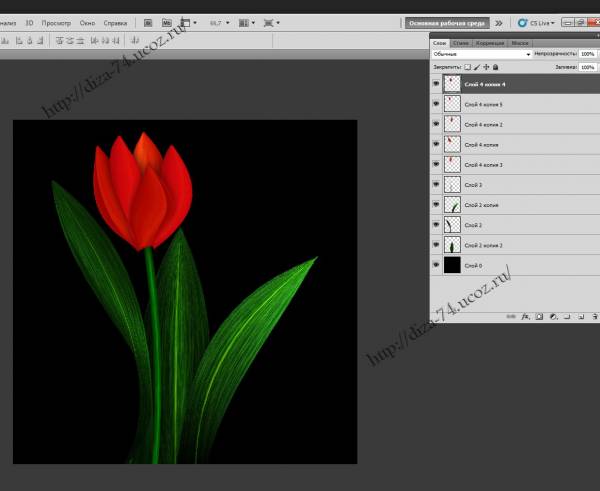 Теперь нарисуем цветоложе, создаем новый слой, выделим лассо примерно то, что хотим видеть 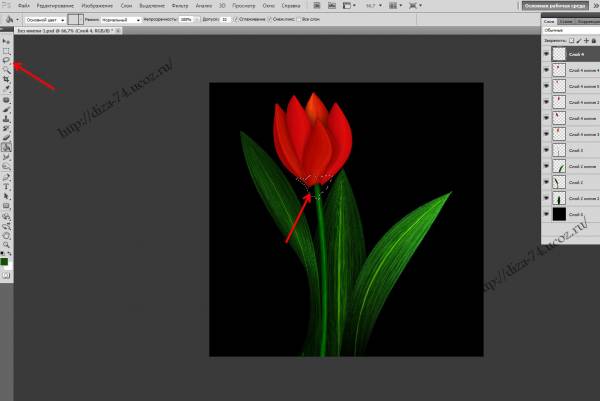 И снова зальем зелененьким 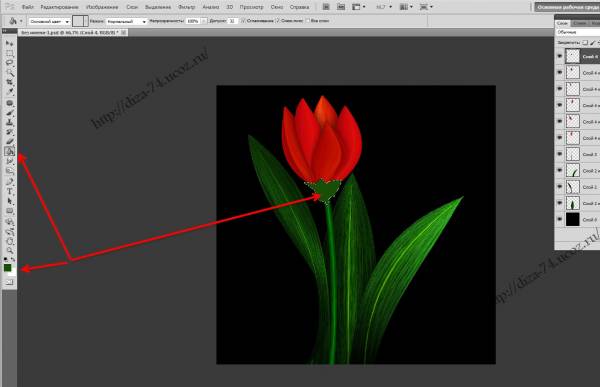 Теперь инструментом палец подправляем немного 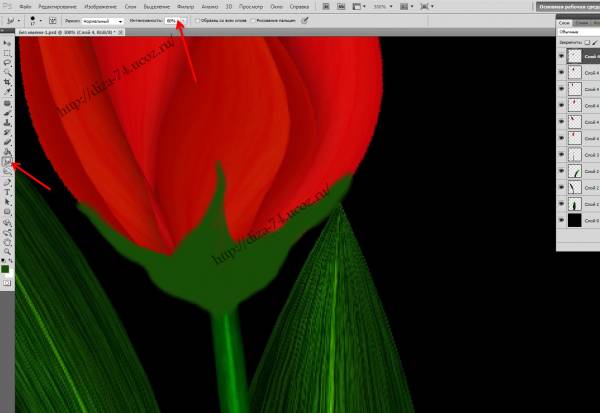 По бокам я применила инструмент затемнение для объема и снова применим шум 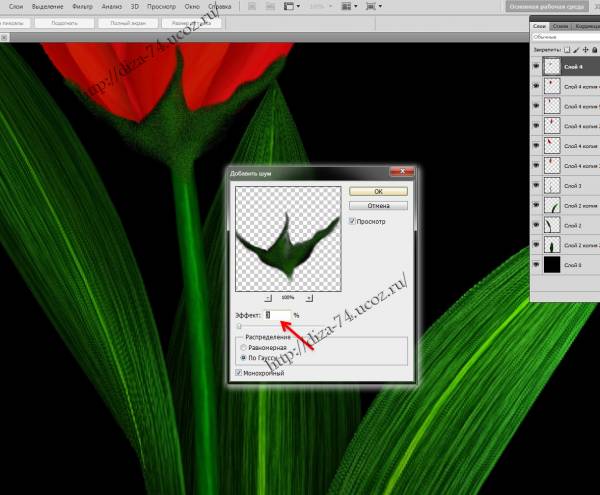 Потом снова размыла пальцем цветоложе Теперь объединяем все наши слои, кстати можете сделать соответствующий фон, вазу.. поляну, что угодно... а я добавила еще один листок, так захотелось) 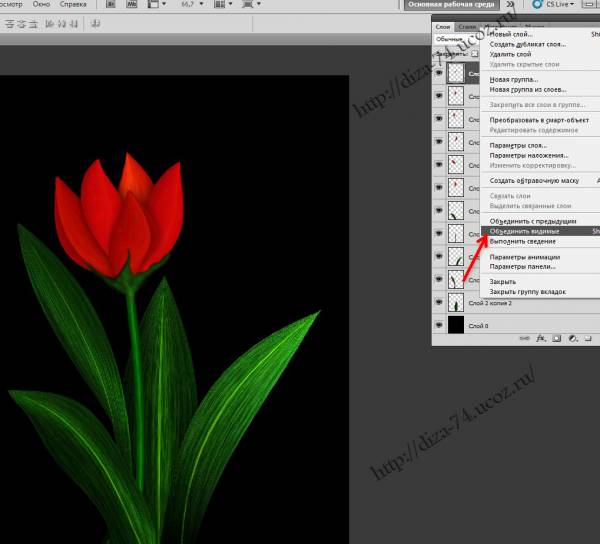 получился такой цветок  Но я решила еще поработать "пальцем", мне так больше нравится) Где то добавила света, где то тени ( инструменты затемнение и осветление) И вот результат, аленький цветочек готов!!  Если что то непонятно, спрашивайте, я не кусаюсь и даже не лаю) | |
| Просмотров: 1418 | Загрузок: 0 | | |
| Всего комментариев: 0 | |